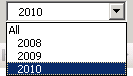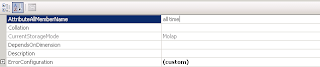We are improving our processes using Sharepoint. On paper everything works well. In real life, its sometimes difficult.
I was trying to create a agendaview of the current week in Sharepoint. This wasn't supported default by sharepoint.
There is a workaround to fix it:
How To:
If there is a calendar, and you want to create a view where only events from today up to the next 60 days (or how many days out), here is how you do it:
- Add a column to your calendar.
- Name it “Date” and make it a calculated field.
- Add “Start date” to the formula, and select “add date only”.
What this does is it creates a column that is filterable, because Start Date is not, and automatically populates the content of this column with the start date of the event.
- Next, create a new view for the calendar, name it “Upcoming” (or whatever).
- Select whatever fields you would like to display. If you are creating a view to show on another page, like the home page, and you just want a quick list of upcoming events, you might want to just have title and date fields display.
- Under “Filter”, select: Date is less than or equal to[Today]+60andDate is greater than or equal to[Today]+60
http://designshare.wordpress.com/2007/11/02/filter-calendar-view/
This works for normal calendar events. But when using recurring events the start date defaults to the day the event was set to start. While the "Start Time" column displays the different dates as they progress, if you do the calculated field on "Start Time" it will only return the start time of the entire recurring event. So if you told the recurring event to start on 8/1/08, the Start Time may show 8/5/08 (today) but the calculated column will still show 8/1/08 regardless.
I did not find a fix yet!
http://abstractspaces.wordpress.com/2008/05/14/filter-list-view-by-current-week/